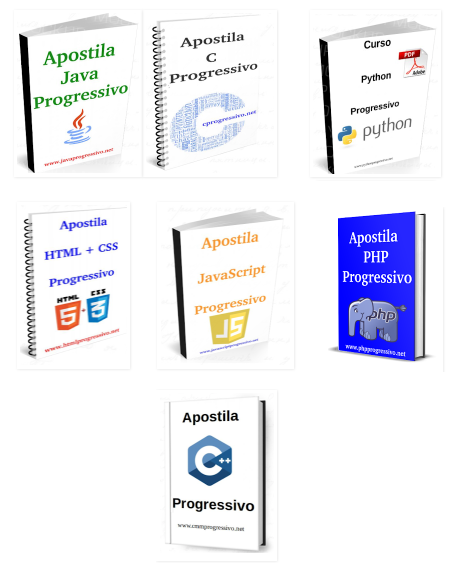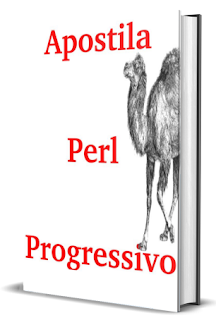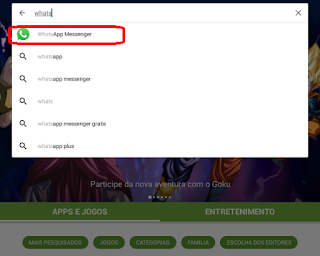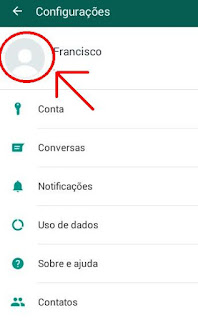Você já imaginou usar Whats App pelo seu computador, seja um PC ou um notebook?
Isso mesmo, imagina usar o Whats App, acessando um site, por exemplo e conversar com seus amigos pelo computador? Usando o teclado de seu notebook, por exemplo?
Pois é, é possível fazer isso sim! E vamos ensinar agora, como usar o WhatsApp Web!
Como Usar Whats pelo Notebook e PC
Passo 1 para usar o Whatsapp pelo Computador
Não é possível você fazer ou criar sua conta de Whats App pelo computador ou notebook, ou seja, para usar o Whats pelo PC você precisa já ter uma conta do 'Zap' antes, ok?
Se ainda não tem, não se preocupe, basta ter um telefone celular!
É bem simples de fazer e te ensinamos aqui, passo a passo:
Passo 2 para usar o Whatsapp pelo Computador
Para poder usar o Whats pelo computador, é necessário que seu notebook/PC e o celular estejam conectados na internet.
De preferência, uma boa internet, como a de Wi-Fi, pois se estiver usando 3G, seus dados podem ser consumidos rápidos. Embora algumas operadores de telefone não cobrem o consumo do WhatsApp, a internet móvel ainda é bem ruim no Brasil.
Ou seja, recomendamos usar o Whats pelo computador quando estiver em casa ou no trabalho, por exemplo.
Passo 3 para usar o Whatsapp pelo Computador
Ligue seu celular e abra o aplicativo do WhatsApp, se certifique que está conectado na internet, enviando e recebendo mensagens normalmente de seus amigos.
Passo 4 para usar o Whatsapp pelo Computador
Para usar o Whatsapp pele computador, você deve abrir um navegador, como este que você está usando para acessar esta página.
Entre no site:
https://web.whatsapp.com/Passo 5 para usar o Whatsapp pelo Computador
Agora pegue seu celular ou tablet, e no WhatsApp procure pelos '3 pontinhos', que ficam no canto superior direito:
Clique nesses três pontinhos, que vai aparecer uma série de opções e clique em 'WhatsApp Web':
Veja como achar a opção do WhatsApp Web em vários aparelhos de celular:
No Android: vá em Conversas > Menu > WhatsApp Web.
No Nokia S60 e Windows Phone: vá em Menu > WhatsApp Web.
No iPhone: vá em Ajustes > WhatsApp Web.
No BlackBerry: vá em Chats > Menu > WhatsApp Web.
No BlackBerry 10: Deslize de cima para baixo da tela > WhatsApp Web.
No Nokia S40: Deslize de baixo para cima da tela > WhatsApp Web.
Passo 6 para usar o Whatsapp pelo Computador
Quando entrar no site
https://web.whatsapp.com/ , você vai ver a seguinte imagem:
Essa parte que circulamos é o chamado QR Code.
Passo 7 para usar o Whatsapp pelo Computador
Na tela do seu celular, vai aparecer uma espécie de 'mira', com a imagem da câmera do seu celular, igual abaixo:
Passo 8 para usar o Whatsapp pelo Computador
Agora pegue seu celular, e aponte para a tela do computador.
Especificamente, aponte para o 'QR Code':
E pronto! Seu celular vai reconhecer o código, e você vai poder usar o Whats App diretamente do seu navegador de internet!
WhatsApp Web: Como Funciona ?
Quando você começa a usar o Whats App Web, o que ocorre é um simples espelhamento.
Ou seja, tudo que você vê, escreve e faz no seu celular, ocorre no computador.
E tudo que você faz no Whats App web, pelo computador, acontece no celular também.
Um é o 'espelho' do outro.
WhatsApp Web: É outro zapzap?
Não!
Você não fez outro Zap.
Você não criou outro Zap, e você não tem outra conta.
Você continua tendo apenas uma conta do WhatsApp, a que é associada ao seu chip da telefonia de celular.
O que ocorreu foi um simples espelhamento.
Tudo que ocorre em um, acontece no outro, pois seu computador/notebook/tablet está em comunicação com seu celular, pela internet.
Quais as vantagens do WhatsApp Web ?
As vantagens de usar o seu Zapzap pelo seu computador são inúmeras.
Para começar, você pode conversar com seus amigos usando o teclado de seu computador, que é beeeem maior que aquele teclado do seu celular, sendo bem mais fácil digitar.
A tela do seu computador também é bem maior que a tela de seu celular, facilitando demais o uso do Whats.
Além disso, você pode enviar fotos, vídeos, música e até documentos que estão no seu computador, para seus contatos do WhatsApp!
Quem usa (por exemplo, para trabalhar ou estudar) com frequência o computador ou notebook, facilita ainda mais usar o Whats pelo PC, pois você não precisa ficar pegando o celular, ligando, desligando, desbloqueando etc.
Você pode simplesmente estar navegando em uma página, e vai ver a notificação que chegou uma mensagem pra você, no navegador mesmo:
Whats App Web: É de graça? É seguro ?
Sim, assim como usar o Whats no celular é gratuito, também é totalmente de graça usar o Whats App pelo seu computador. Na verdade, é como se existisse apenas um aparelho no Whats, a diferença é que eles (computador e notebook) se comunicam.
Apenas tenha ciência que quem for usar o seu computador, vai ter acesso ao seu Whats, vai ver as fotos que você enviou, as fotos que recebeu, as conversas, os contatos etc.
Ou seja, cuidado ao deixar seu WhasApp Web aberto por aí.
Como desligar (fechar) o WhatsApp Web
Basta repetir o passo 5, achar e clicar na opção 'WhatsApp Web':
Em seguida, vai aparecer a lista de computador que estão conectados e usando o Whats App Web:
Clique em 'Sair de todos os computadores'.
Em seguida, vai aparecer uma caixinha como a abaixo, clique em 'Desconectar':
Prontinho! Só no seu celular agora que você vai poder usar o Whats App !