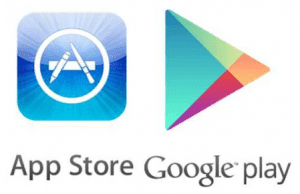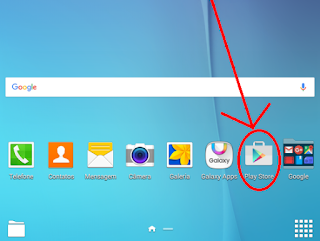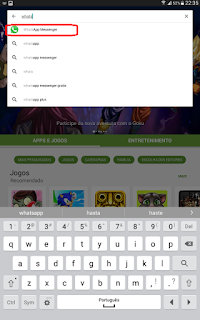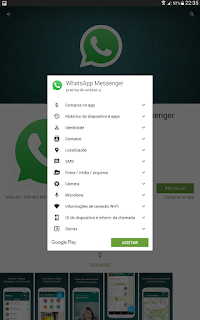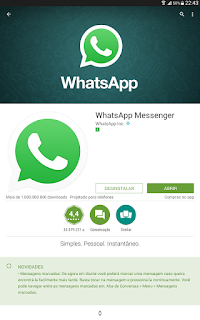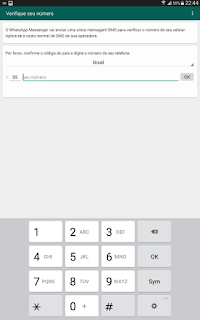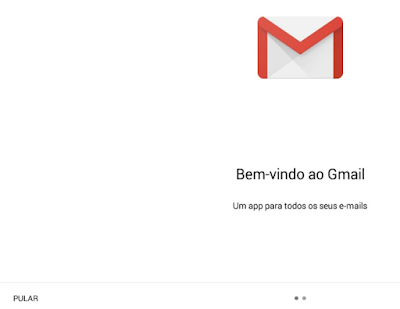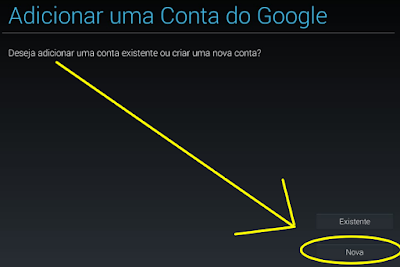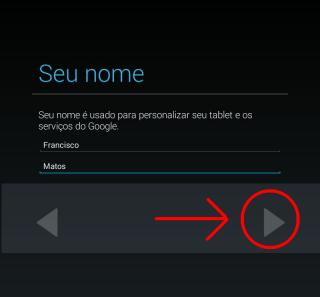Neste tutorial, vamos te ensinar de uma maneira bem simples, rápido e fácil como fazer um e-mail no Gmail, da Google.
Vamos te ensinar a fazer tanto usando seu computador ou através de seu celular, da maneira que for melhor para você.
A seguir, vamos te ensinar a criar o Gmail no seu computador.
Caso deseje aprender pelo seu celular, clique abaixo:
Como Fazer E-mail Gmail (Computador)
Passo 1 para criar Gmail email no PC
Primeiro passo é você abrir seu navegador, os mais famosos são o Internet Explorer, Mozilla Firefox e o Google Chrome, qualquer um deles serve e é possível fazer sua conta no Gmail por qualquer um deles, sem problemas, ok?
Passo 2 para criar Gmail email no PC
Agora, abra uma nova aba para ler nosso tutorial aqui do
Como fazer E-mail, enquanto você cria sua conta nessa outra aba.
Geralmente tem um símbolo de '+' ali em cima, só clicar lá que vai abrir outra aba no seu navegador, veja:
Agora nessa nova aba que vai abrir, digite o endereço do site do GMAIL:
www.gmail.com (ou
clique aqui) e aguarde o site carregar.
Passo 3 para criar Gmail email no PC
Se a tela que aparecer for igual a esta abaixo, clique no link "Criar conta":
Se for igual acima, clique onde indicamos e pule para o próximo passo.
Se a tela que estiver vendo for diferente, igual esta abaixo em inglês:
Role a tela atééé lá embaixo, encontre a imagem a seguir:
Clique nesse 'English (United States)', e veja que vai abrir um menu com diversas opções. Procure e clique na opção 'Português (Brasil)':
Agora veja que a página inteira que estava em inglês, ficou em português.
Suba a tela lá pra cima e clique em "Criar uma conta":
Passo 4 para criar Gmail email no PC
Aguarde a página ser carregada e veja que apareceu um formulário de cadastro, com várias campos em branco. Vamos preencher eles para podermos
fazer uma conta de e-mail do Gmail, ok? É bem simples.

O primeiro campo é o de nome e o segundo de sobrenome.
Se seu nome é 'Maria Silva Santos', escreva 'Maria' no campo de nome e 'Silva Santos' no campo de sobrenome.
Agora você precisa escolher seu nome de usuário, é ele que aparece no seu endereço de email.
Por exemplo, se escolher 'xicao2112', seu e-mail vai ser 'xicao2112@gmail.com'.
Você pode usar letras, números e ponto final. Após digitar, o Google vai dizer se o endereço que você escolheu está disponível ou não (outra pessoa já pode estar usando, então vai ter que escolher outro nome de usuário).
Depois, escolha sua senha. Use pelo menos oito caracteres, entre letras, números e símbolos como !@#$5
Digite com calma, depois repita em 'Confirmar Senha'.
Clique no botão "Próxima".
Passo 5 para criar Gmail email no PC
Nesse próximo passo, para fazermos um e-mail no Gmail usando nosso computador, vamos precisar fornecer um número de telefone, pois o Google vai enviar um código para seu celular, via SMS (mensagem de texto).
Isso serve para confirmar que você é uma pessoa 'real', ou seja, não é um robô, fake, vírus ou nada disso.
Escreva se DDD junto com seu número de celular:
Clique em "Próxima".
Passo 6 para criar Gmail email no PC
Aguarde chegar uma mensagem de texto no seu celular.
Veja o meu código foi 'G-532845':
Então eu digitei 532845 no campo e cliquei em VERIFICAR:
Aguarde a verificação.
Passo 7 para criar Gmail email no PC

Quando confirmarem, vai aparecer o último formulário necessário par a gente preencher para fazer nossa conta no Gmail.
Como na imagem ao lado, você vai ver uma mensagem de boas vindas do Google e embaixo aparece seu endereço de e-mail, que vamos terminar de fazer agora.
Digite um número de telefone e outro endereço de e-mail. Estes dois são opcionais, e serão usados caso você perca sua conta ou esqueça sua senha, e serão usados para recuperar seu email.
Depois, forneça diga, mês e ano de seu nascimento. Por fim, clique clique em gênero e escolha o seu.
Agora clica em Próxima e vamos parar o último passo necessário para fazer seu e-mail Gmail.
Passo 8 para criar Gmail email no PC
Vai aparecer na tela os termos e condições de uso do Google Gmail, com coisas que você pode fazer, não deve, o que é errado...coisas de direito etc.
Role a tela até lá embaixo e clique em "CONCORDO":
E prontinho, amigos.
Agora você vai ver uma mensagem de boas-vindas e era só isso.
Você acabou de criar seu e-mail no Google Gmail pelo computador, PC ou Notebook.
Você será direcionado para para sua caixa de entrada do Gmail, lá você pode configurar, escrever, ler, receber mensagens e uma infinidade de coisas.
Se desejar aprender mais, acesse:
Como Usar o E-mail Google GMAIL
Como Criar E-mail Gmail no Celular
Agora que já aprendemos fazer um Gmail usando apenas o computador, PC ou Notebook, vamos te ensinar como fazer isso usando seu celular, através do aplicativo do Google Gmail, ok?
Passo 1 para Fazer E-mail Gmail pelo Celular
Primeiro de tudo, verifique se já não tem o aplicativo do Google Gmail no seu celular, tablet ou dispositivo móvel.
O símbolo dele é este:
Se seu celular for Android, por exemplo, é muitíssimo provável que já tenha o Gmail instalado em seu dispositivo.
Se tiver, pule para o Passo 5.
Se não achou esse ícone do Gmail, tudo bem, vamos te ensinar agora como baixar e instalar em seu celular, ok?
Passo 2 para Fazer E-mail Gmail pelo Celular
Agora, vamos baixar (fazer download) e instalar o aplicativo do Gmail, para fazer nosso e-mail, ok?
Se tiver em um iPhone, iPad ou outro dispositivo da Apple, abra a
App Store.
Se estiver usando um celular ou tablet com sistema Android, abra a
Play Store.
São os programas que usamos para baixar e instalar aplicativos.
Passo 3 para Fazer E-mail Gmail pelo Celular
Quando abrir o programa, qualquer um, vai ver uma barra de pesquisas lá em cima. Digite 'gmail' e vai aparecer uma série de aplicativos disponíveis.
Ache o ícone abaixo, oficial do Google Gmail e clique nele:
Passo 4 para Fazer E-mail Gmail pelo Celular
Você vai ser levado para a página oficial do e-mail do Google Gmail.
Clique no botão ver "Instalar".
Aguarde o download.
Clique em "Abrir":
Passo 5 para Fazer E-mail Gmail pelo Celular
Espere o aplicativo abrir.
Você vai ver a seguinte mensagem de boas vindas:
Clique lá embaixo, no canto, em Pular.
Passo 6 para Fazer E-mail Gmail pelo Celular
Na tela seguinte que abrir, clique em "+ Adicionar um endereço de e-mail":
Passo 7 para Fazer E-mail Gmail pelo Celular
A próxima tela é a de configurar e-mail.
Veja que é possível criar diversos tipos de e-mails, de vários servidores.
Clique na primeira opção,
Google:
Passo 8 para Fazer E-mail Gmail pelo Celular
Agora vamos adicionar uma conta do Google em nosso dispositivo móvel.
No caso, como ainda queremos fazer uma conta, vamos clicar em
Nova:
Passo 9 para Fazer E-mail Gmail pelo Celular
Escreva seu Nome no primeiro campo e seu Sobrenome no segundo:
Clique na setinha para ir para o próximo passo, necessário para fazer o e-mail.
Passo 10 para Fazer E-mail Gmail pelo Celular
Agora você vai escolher seu endereço de e-mail.
É o 'nome' que vai no seu e-mail.

Por exemplo, vamos escolher
'xicao2112'.
Então nosso e-mail vai ser:
'xicao2112@gmail.com'
Primeiro digite lá o endereço que deseja usar.
Se alguém já tiver cadastrado essa conta, o aplicativo vai acusar e você precisa mudar, escolher outro endereço para sua conta do Gmail.
Quando escolher, clique na setinha para seguirmos adiante e criar nosso Gmail.
Passo 11 para Fazer E-mail Gmail pelo Celular

Neste passo para fazer o e-mail Gmail, vamos precisar escolher uma senha para entrar em nossa conta.
Você deve usar pelo menos 8 caracteres. Caractere pode ser uma letra maiúscula, minúscula, um número ou um símbolo como ! @ # $ %
Evite senhas óbvias e fáceis, como 12345678, seu nome, nome do seu cachorro, da sua mãe etc.
Lembrem-se: alguém pode tentar roubar seu e-mail, logo é importante escolher uma senha que só você saiba
Após escolher, escreva ela novamente embaixo, para confirmar.
Clique na setinha para seguirmos adiante.
Passo 12 para Fazer E-mail Gmail pelo Celular

Próxima etapa é a de recuperação de senha do Google.
Se desejar, clique em
Configurar opções de recuperações, onde vai fornecer alguns dados para recuperar sua conta caso perca (sua senha, por exemplo).
Clique em
Agora não e vamos continuar a criar no e-mail Google Gmail.
Passo 13 para Fazer E-mail Gmail pelo Celular

A próxima etapa é sobre alguns serviços do Google, como backup e restauração.
Apenas deixe como está e clique na setinha para frente, para seguirmos adiante.
Passo 14 para Fazer E-mail Gmail pelo Celular

Agora o aplicativo vai te mostrar os Termos de serviços e a Política de Privacidade do Google
Clique em
Aceito.
Em seguida, vai aparecer um código em imagem para digitar e autenticar.
É o último passo necessário para criarmos nossa conta de e-mail do Google Gmail.
E prontinho, é só isso.
Você acabou de fazer sua conta do Gmail email usando apenas o aplicativo do celular.
E-mail do Google Gmail:
Vale a pena fazer ?
O serviço de e-mail do Gmail foi lançado em 1 de abril (não é mentira), de 2004. O motivo do sucesso repentino não é de se estranhar: começou oferecendo 1 GB de espaço numa época em que Hotmail e Yahoo ofereciam 2 MB e 6 MB.
Diferente de outros
serviços de e-mail, ao fazer um e-mail no Gmail você está, na verdade, criando uma conta no Google, que é muito mais que um serviço de webmail.
Ao criar uma conta no Google, você tem a possibilidade de criar um site no Blogger, ou um canal de vídeos no Youtube, um perfil na rede social Google +, pode usar documentos de texto e planilhas online, fazer backup nas nuvens com o Google Drive, jogar jogos no Google Games, baixar programas no Google Play, ler livros no Google livro, etc, etc e por ai vai.
Fazer uma conta no Google é ter acesso a uma infinidade de recursos, tudo de graça e fácil de fazer e usar, basta criar sua conta de e-mail no Gmail.
Google Gmail E-Mail: Vantagens
Usar o serviço de e-mail do Google Gmail é ter acesso a uma gama muito vasta de funcionalidades e utilidades. Vamos citar algumas.
- Dispositivos: Usar computador? Notebook? PC? Prefere o celular ou tablet? Não importa, onde você quiser, vai poder usar o Google GMail, pois ele dá suporte a qualquer dispositivo e não importa nem o sistema operacional (Windows, Android, Linux, Apple etc) que você usa. Pode usar Gmail sim.
- Disco virtual: Pode anexar até 25 MB de arquivos, em cada e-mail que envia. Se desejar pode compartilhar links, imagens e arquivos através do Google Drive, o Gmail Drive, que é um verdadeiro disco virtual. Ao usar o Gmail, você está na verdade usando um novo HD, uma nova memória, de tão grande e útil que ela é.
- Marcadores (labels): Recebemos diversos tipos de e-mail todo dia, como propagandas, avisos de redes sociais, mensagens da empresa, da faculdade, dos amigos, do trabalho etc etc. Com os marcadores do Gmail todos os seus e-mails serão, automaticamente (ou manualmente) classificados. Isso facilita muito, mas muito mesmo a utilização de um e-mail para os mais diversos fins e possibilidades.
- Chat Google Talk: mais do que apenas enviar e receber e-mail de pessoas e/ou grupos, você pode conversar diretamente com as pessoas através do Google Talk, um programa de envio de mensagens instantâneas do Google.
- Filtros: o e-mail do Google Gmail possui um poderoso serviço de filtros, onde é possível categorizar, filtrar e escolher mensagens baseadas da maneira que você quiser, como: amigos, trabalho, colegas, família etc.
Possui ainda o melhor serviço de filtro de spam, ou seja, de propagandas indesejadas. Dificilmente vai receber um e-mail chato ou indesejado, graças ao filtro do Google Gmail.
- Domínio próprio: já viu e-mails do tipo contato@empresa.com.br ? Pois é, você pode fazer isso com o Google Gmail, ter o endereço de e-mail com o domínio do seu site, da sua empresa...e o sistema do Gmail!
- Gmail Notifier: Se usa Windows ou Mac OS pode até ter um programa instalado, oficial do Google, que te avisa sempre que receber novas mensagens de e-mail, é o GMail Notifier
É, literalmente, possível passar dias aqui falando dos serviços que você pode ter ao criar uma conta no Gmail. O que falamos até aqui é apenas do serviço de e-mail, existem outras coisas que você pode ter acesso ao fazer seu email Gmail, e o melhor: tudo de
graça, sim, tudo 100% gratuito.
Vídeos do Youtube
Criamos alguns vídeos no Youtube ensinando tudo sobre o serviço de e-mail do Google, veja:
Como Fazer Gmail (computador)
Como Fazer Gmail pelo Celular