Neste tutorial sobre o Google Gmail E-mail, vamos te ensinar como enviar qualquer tipo de foto ou imagem por email, anexado.
Vamos te mostrar tudo passo a passo, de maneira bem fácil e simples.
Primeiro, o tutorial será vai mostrar como fazer isso pelo Gmail no navegador de seu computador, PC ou Notebook.
Em seguida, vamos mostrar:
Mandar Imagem pelo Gmail no Computador
Passo 1 para enviar foto pelo Gmail E-mail no PC
Talvez você esteja precisando enviar uma imagem com urgência (como para um currículo, entrevista de emprego, etc) e nem tenha ainda uma conta de e-mail.Se não tiver, não se preocupe.
Para mandar uma imagem pelo e-mail, primeiro você precisa ter seu cadastro, aprenda aqui:
Em seguida, você precisa entrar em sua conta:
Passo 2 para enviar foto pelo Gmail E-mail no PC
Para enviar uma foto, vamos ter que enviar um e-mail, na verdade.Então, clique em "Escrever":

Passo 3 para enviar foto pelo Gmail E-mail no PC
Exatamente do mesmo jeito que fizemos para enviar um e-mail, vamos preencher os campos.No campo "Para" digite o e-mail para quem você deseja mandar a foto, ou seja, o e-mail do destinatário (se quiser testar, envie para a gente: seifazeremail @ gmail . com, que te avisamos se de certo).
O campo Assunto não é obrigatório, mas é sempre com digitar o título do assunto que vai falar (por exemplo: Foto de casamento, Imagens do aniversário, Currículo etc).
Embaixo, no campo gigante em branco, você vai escrever o que deseja, é a mensagem, o corpo do e-mail. Não é obrigatório, mas é sempre bom escrever algo, por exemplo: "Em anexo, as fotos da formatura", algo explicando melhor o objetivo do e-mail.
Passo 4 para enviar foto pelo Gmail E-mail no PC
Agora, vamos fazer o principal, para enviar as imagens que desejamos.Localize o símbolo de um "clipe", perto do botão Enviar:

É a opção de Anexar arquivos. Clique lá.
Veja que vai abrir uma janela, com o Explorer do seu computador.
Agora você precisa navegar entre as pastas de seu computador, até achar a imagem que deseja enviar.
Quando encontrar, basta clicar duas vezes e aguardar seu computador enviar para o Google Gmail seu arquivo.
Pode enviar várias imagens ao mesmo tempo, bastante selecionar todas de uma vez ou ir escolhendo uma por uma, como desejar.
Note que lá embaixo vai ficar o nome das suas fotos, com o tamanho delas. São os arquivos anexados ao seu e-mail, que irão junto, quando mandar a mensagem. Se desistir ou clicar na figura errada, basta clicar no 'x' ao lado de cada imagem anexada.
Agora, basta clicar em Enviar:
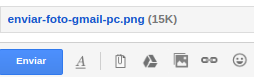
E prontinho, você acabou de aprender como enviar uma foto ou qualquer tipo de imagem pelo seu e-mail do Google Gmail.
Como Inserir Imagens dentro da mensagem de e-mail
Na gigantes maioria dos casos, você vai querer enviar as imagens como anexos, como ensinamos anteriormente.Mas existe também a possibilidade dessas imagens aparecerem dentro do corpo do seu e-mail, no meio da mensagem, é uma maneira de enviar a foto também.
Para isto, em vez de clicar no 'clipe' de anexo, clique em Inserir foto:

Uma janela vai abrir, perguntando de onde você deseja inserir a foto, se de seu computador, de algum álbum salvo no seu Gmail, do seu Google Drive ou mesmo de algum site (URL da imagem).
Basta selecionar e clicar em Inserir e prontinho, vai ver que a imagem agora está dentro do seu e-mail, no meio do corpo da mensagem.
Como Mandar Foto no Gmail pelo Celular
Se você não tem computador ou Notebook, não se preocupe: é perfeitamente possível fazer tudo pelo seu celular.Passo 1 para enviar imagem pelo Gmail no Celular
Se ainda não tem sua conta no Gmail, vamos te ensinar como criar uma usando apenas seu celular:Quando fizer sua conta, faça o login:
Se já tem sua conta e já está logado, vamos aprender como enviar figuras pelo e-mail.
Passo 2 para enviar imagem pelo Gmail no Celular
Próximo passo, é começar os mesmos procedimentos para se enviar um e-mail.
Na verdade, enviar uma imagem é a mesma coisa que enviar um e-mail.
Vamos lá, clique no lápis lá no canto, é o simbolo de escrever:

Na verdade, enviar uma imagem é a mesma coisa que enviar um e-mail.
Vamos lá, clique no lápis lá no canto, é o simbolo de escrever:

Passo 3 para enviar imagem pelo Gmail no Celular
Vamos agora preencher os campos em branco, necessários para enviar um e-mail com imagens.
O primeiro campo, De, já está preenchido com seu endereço de e-mail.
No campo Para, digite o e-mail da pessoa que você quer enviar as fotos. Se quiser testar antes, envie uma imagem para a gente: seifazeremail @ gmail . com
Em Assunto, embora não seja obrigatório, recomendamos escrever o assunto (Fotos de 15 anos, Fotos da viagem etc).
Depois, no campo da mensagem, você pode escrever algum texto, o que desejar, ou deixar em branco se quiser.
O primeiro campo, De, já está preenchido com seu endereço de e-mail.
No campo Para, digite o e-mail da pessoa que você quer enviar as fotos. Se quiser testar antes, envie uma imagem para a gente: seifazeremail @ gmail . com
Em Assunto, embora não seja obrigatório, recomendamos escrever o assunto (Fotos de 15 anos, Fotos da viagem etc).
Depois, no campo da mensagem, você pode escrever algum texto, o que desejar, ou deixar em branco se quiser.
Passo 4 para enviar imagem pelo Gmail no Celular
Chegou a hora de anexar as imagens que deseja enviar.
Note que, lá em cima, existe a imagem de um clip:
 Aperta lá.
Aperta lá.
Vai aparecer um pequeno menu com duas opções:

Se a foto que quer enviar estiver em seu aparelho celular, vá na opção Anexar arquivo.
Se estiver no seu Google Drive, vá em Inserir do Google Drive.
Além do Google Drive, você pode inserir fotos que você tirou com sua câmera, imagens do WhatsApp, figuras que fez download da internet, screenshots da tela do seu celular etc etc.
Após escolher, basta apertar na setinha para enviar seu e-mail:

E prontinho, é só isso, você acabou de aprender como enviar qualquer tipo de foto ou imagem de seu celular, pelo seu e-mail do Gmail.
Simples e fácil, não?
Note que, lá em cima, existe a imagem de um clip:

Vai aparecer um pequeno menu com duas opções:

Se a foto que quer enviar estiver em seu aparelho celular, vá na opção Anexar arquivo.
Se estiver no seu Google Drive, vá em Inserir do Google Drive.
Além do Google Drive, você pode inserir fotos que você tirou com sua câmera, imagens do WhatsApp, figuras que fez download da internet, screenshots da tela do seu celular etc etc.
Após escolher, basta apertar na setinha para enviar seu e-mail:

E prontinho, é só isso, você acabou de aprender como enviar qualquer tipo de foto ou imagem de seu celular, pelo seu e-mail do Gmail.
Simples e fácil, não?
Nenhum comentário:
Postar um comentário